0.5.0-alpha
Summary
Release
https://github.com/polkadot-live/polkadot-live-app/releases/tag/v0.5.0-alpha
Milestone 2 Tracker
View this Milestone 2 Tracker document to see progress on the current roadmap.
New Features
- Improved Ledger support
- Polkadot and Kusama support
- New UI for importing multiple addresses
- Polkadot and Kusama support
- WalletConnect integration
- Polkadot, Kusama and Westend network support
- New UI for importing addresses via a WalletConnect session
- Polkadot, Kusama and Westend network support
- Other UI changes
- Architecture improvements
Next Release
The next release of Polkadot Live will likely focus on developing the extrinsics architecture. This includes:
- Improving the Actions window UX and extrinsics features.
- Refactor the extrinsics subsystem for improved DX and support for managing multiple extrinsics.
- Enable extrinsics signing via the WalletConnect protocol.
Improved Ledger Support
The Import Ledger Accounts UI now allows retrieving and importing multiple addresses from a connected Ledger device. At present, Polkadot and Kusama derived addresses can be fetched.
The new UI for importing Ledger addresses is comprised of two collapsible panels:
-
Connect Ledger
Requires users to select a target network before clicking the Connect button. The application will attempt to connect to a Ledger device and fetch its derived addresses for the selected network. Appropriate feedback is displayed if a Ledger device is not connected, is locked, or the Polkadot app is not open. -
Import Addresses
Lists "paginated" derived addresses fetched from the connected Ledger device, and provides buttons to list the next or previous 5 derived addresses. The user is able to select addresses they wish to import by clicking their corresponding checkbox. The green Import button will import selected addresses into Polkadot Live when clicked.
The following screenshot shows the Import Ledger Accounts UI with a target network of Polkadot selected.
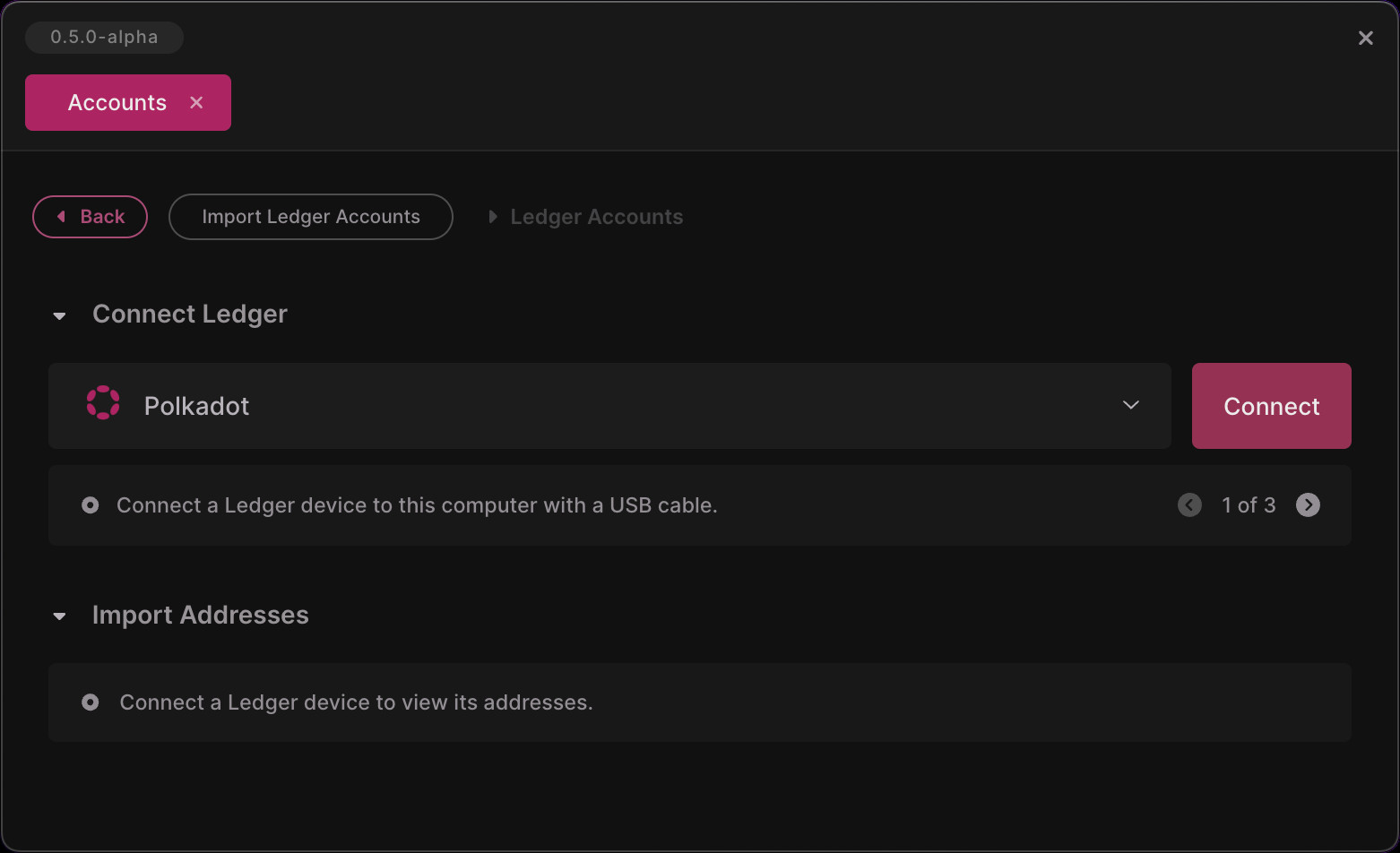
Follow the next steps to fetch derived addresses from the connected Ledger device:
- Select either Polkadot or Kusama as your target network.
- Connect a Ledger device to your system via USB.
- Unlock the Ledger device and open the Polkadot App.
- Click the Connect button.
At this point, the first 5 Polkadot addresses will be fetched from the Ledger device and listed. This new UI enables users to perform the following tasks:
- Select addresses to import by clicking their corresponding checkbox.
- Display the next or previous 5 derived addresses by clicking the arrowed pagination buttons.
- Import selected addresses by clicking the green Import button.
Simply select the addresses you wish to import into Polkadot Live and click the green Import button:
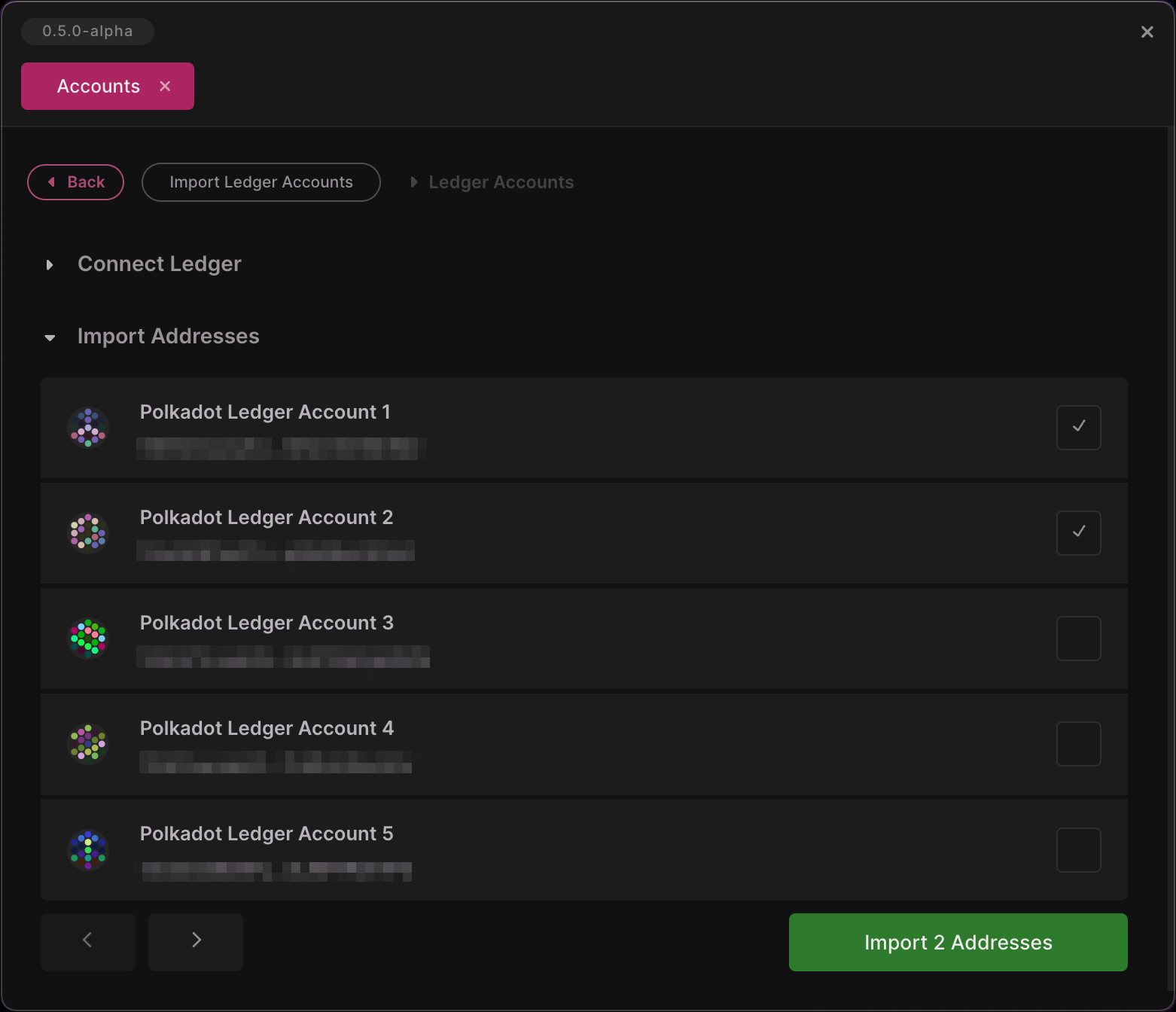
Upon clicking the green Import button, your selected addresses will now be listed on the Ledger Accounts page. From here, you can manage the account just like any other account added to Polkadot Live.
Click the Import Ledger Accounts button at any time to return to the import UI. From there, you can import more Ledger accounts.
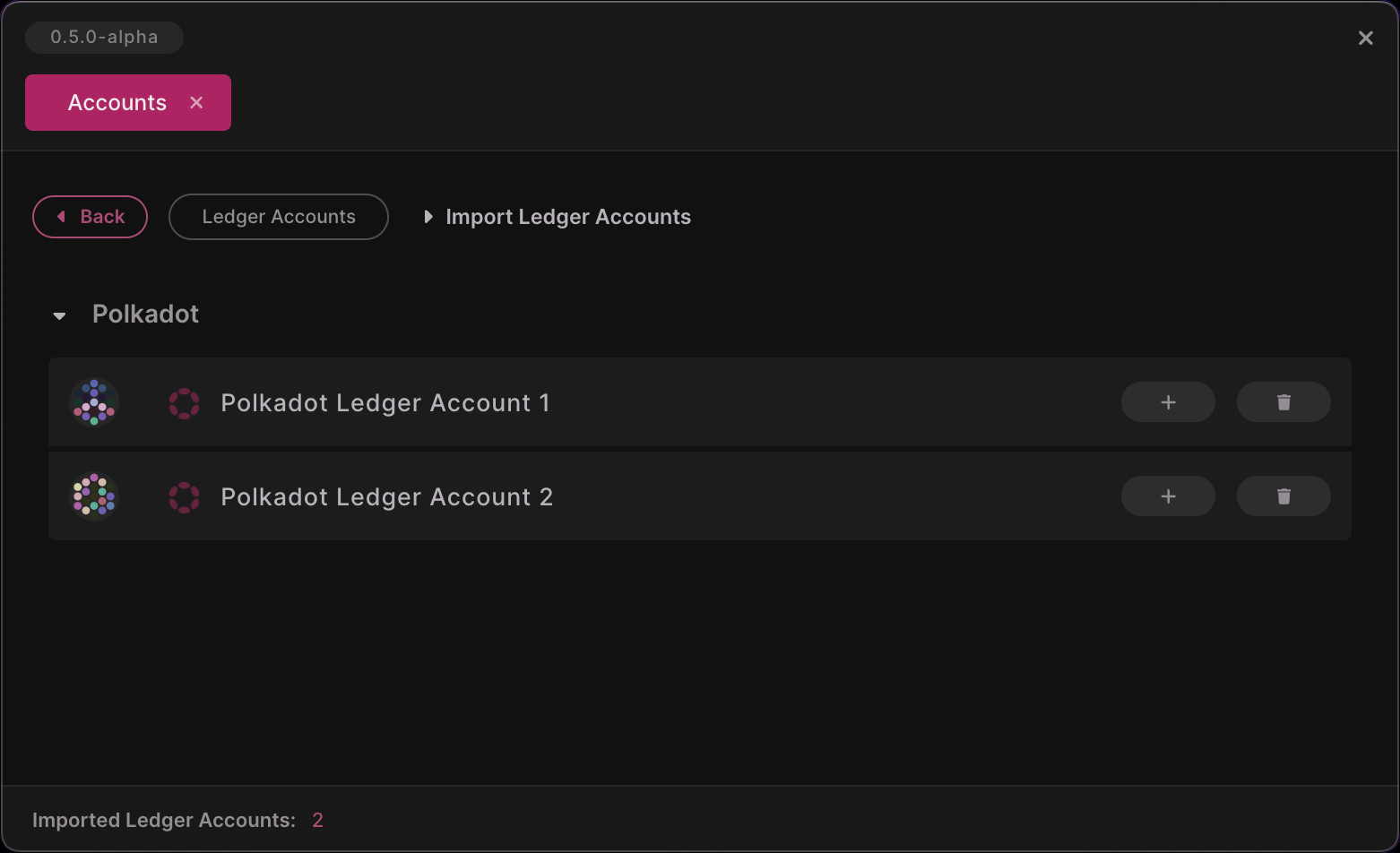
Merged PRs
View Merged PRs
WalletConnect Integration
This release implements initial WalletConnect support within Polkadot Live. Users can import addresses managed by external applications and Dapps by establishing a session via the WalletConnect protocol.
The new UI for importing WalletConnect addresses is comprised of two collapsible panels:
-
Establish Session
Requires users to select one or more target networks which correspond to the network addresses you wish to import. Clicking the Connect button will display a QR code within a WalletConnect modal. The user is able to scan this QR code with any Polkadot wallet or Dapp that has implemented the WalletConnect protocol. For example, SubWallet or Nova Wallet.
After scanning the QR code and approving addresses within the respective wallet or Dapp, Polkadot Live will detect the approval and automatically list the fetched addresses. -
Import Addresses
Lists approved addresses that have been fetched from an external wallet or Dapp via the WalletConnect protocol. The user is able to select addresses they wish to import by clicking their corresponding checkbox. The green Import button will import selected addresses into Polkadot Live when clicked.
The import window includes a new WalletConnect card. Clicking it will display a new UI which will allow users to fetch addresses via the WalletConnect protocol and manage them accordingly:
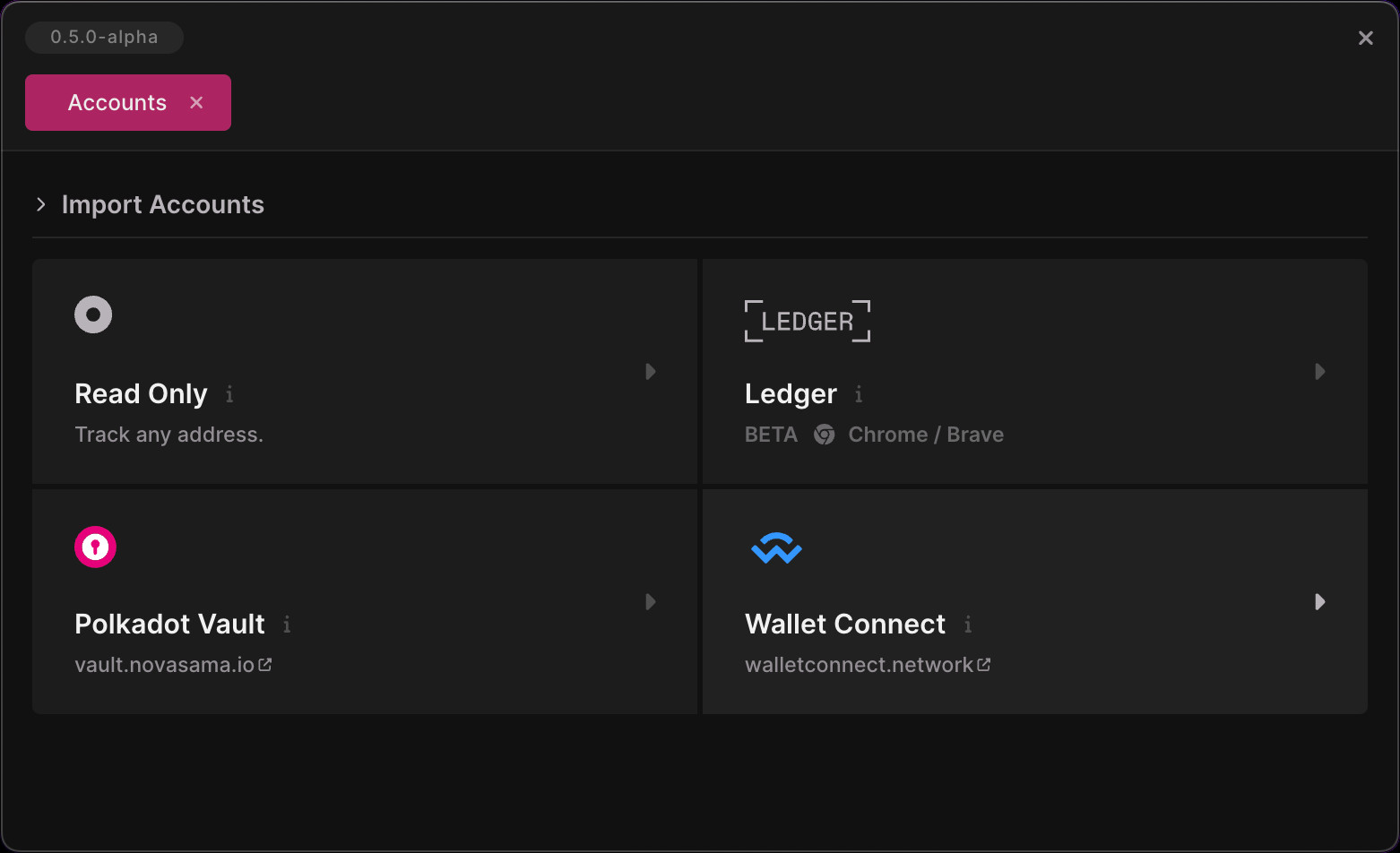
The next screenshot shows the UI that will be displayed if Polkadot Live cannot detect an existing, previously established WalletConnect session:
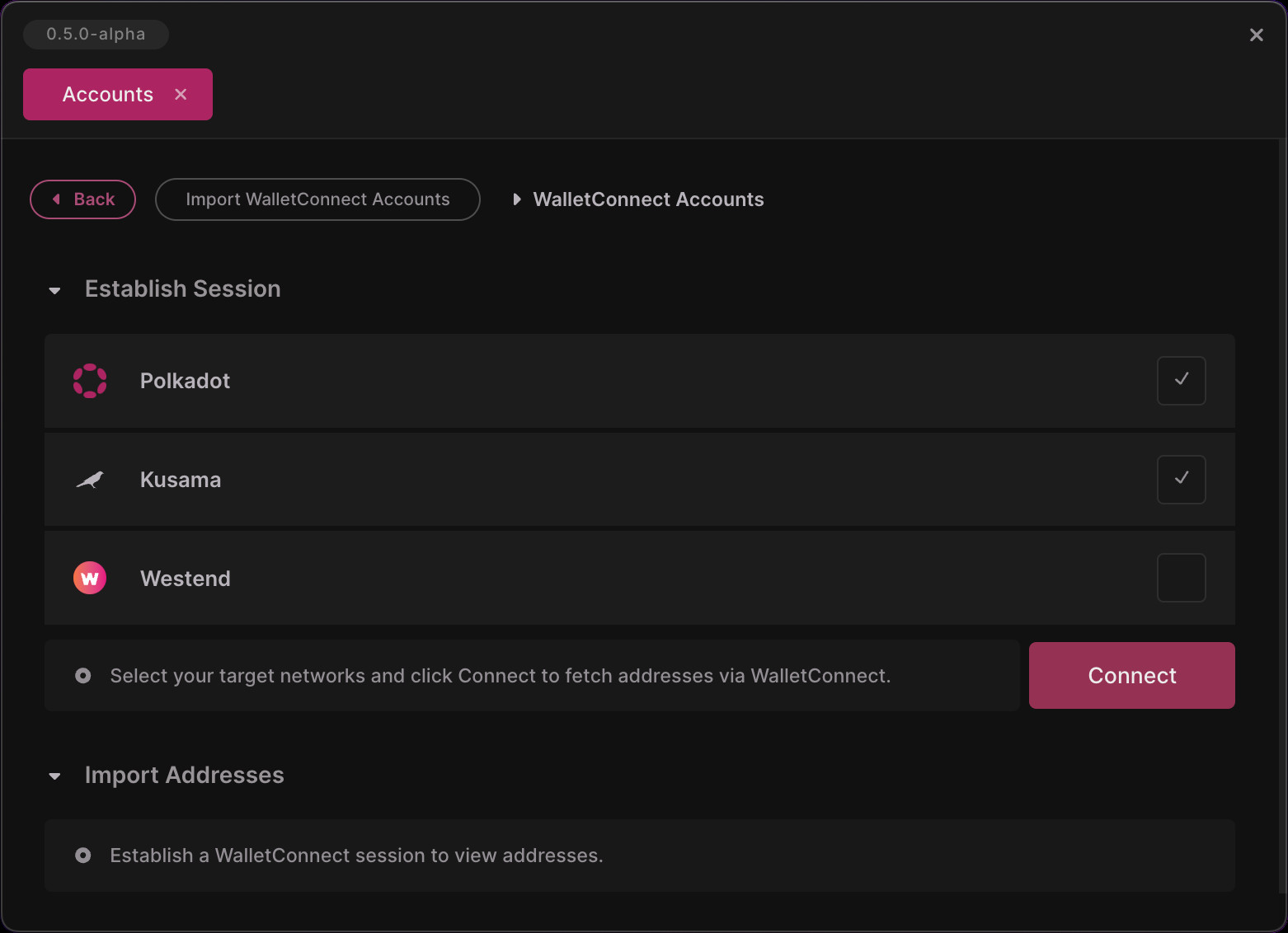
A different UI is presented if an existing WalletConnect session is detected. In this case, the user is able to re-fetch addresses from the existing session, or disconnect from it:
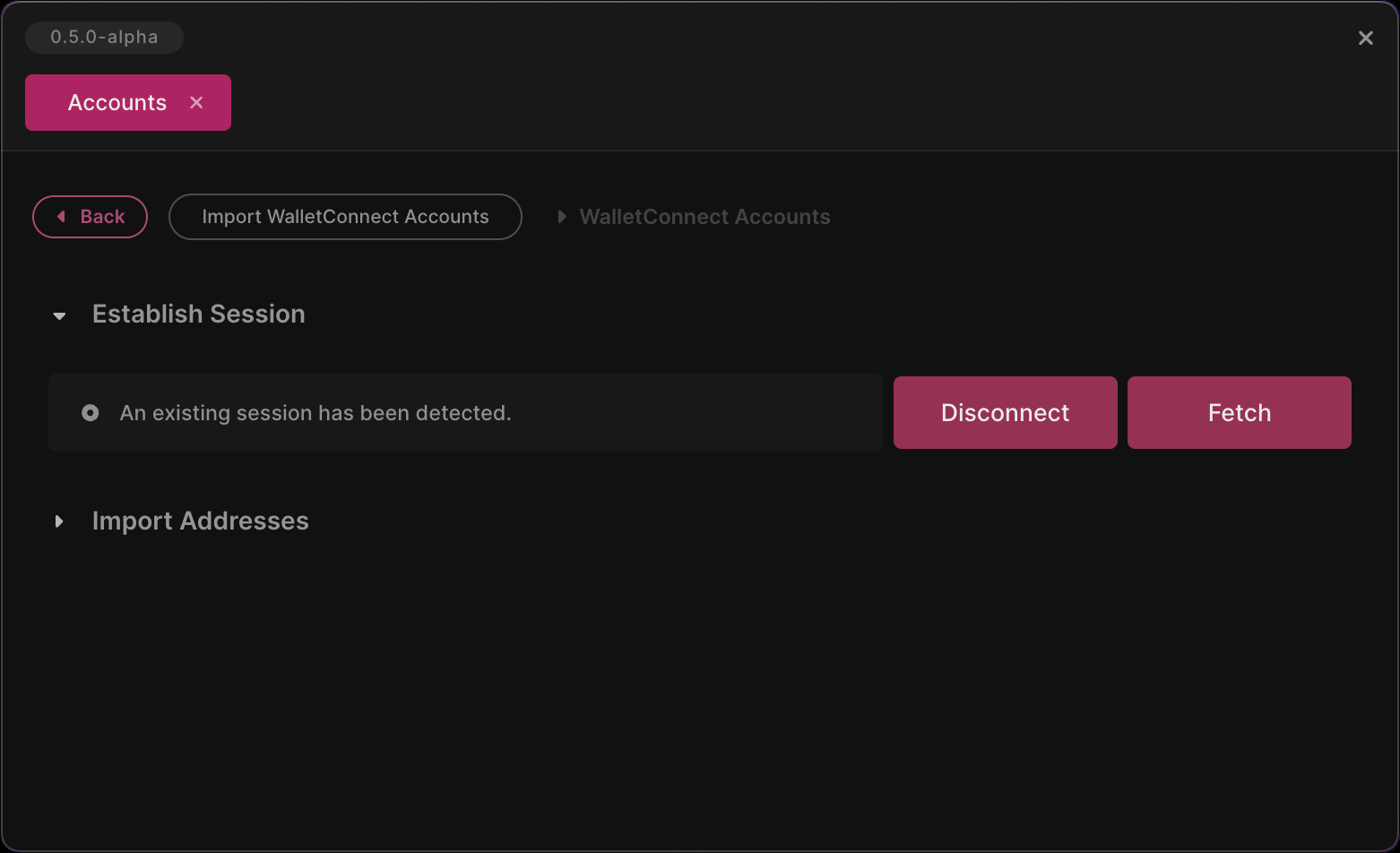
Follow these steps to fetch addresses from an external Polkadot wallet via WalletConnect:
Within Polkadot Live
- Select your target networks - the network addresses you would like to fetch.
- Click the Connect button.
- A QR code is displayed within a WalletConnect Modal.
Within an external wallet (such as SubWallet)
- Scan the QR code with its built-in scanner.
- Select the addresses that you would like to import, and tap the Approve button.
Back in Polkadot Live�
At this point, Polkadot Live will detect the approval and list the approved addresses accordingly. This new UI enables users to perform the following tasks:
- Select addresses to import by clicking their corresponding checkbox.
- Import selected addresses by clicking the green Import button.
Simply select the addresses you wish to import into Polkadot Live and click the green Import button:
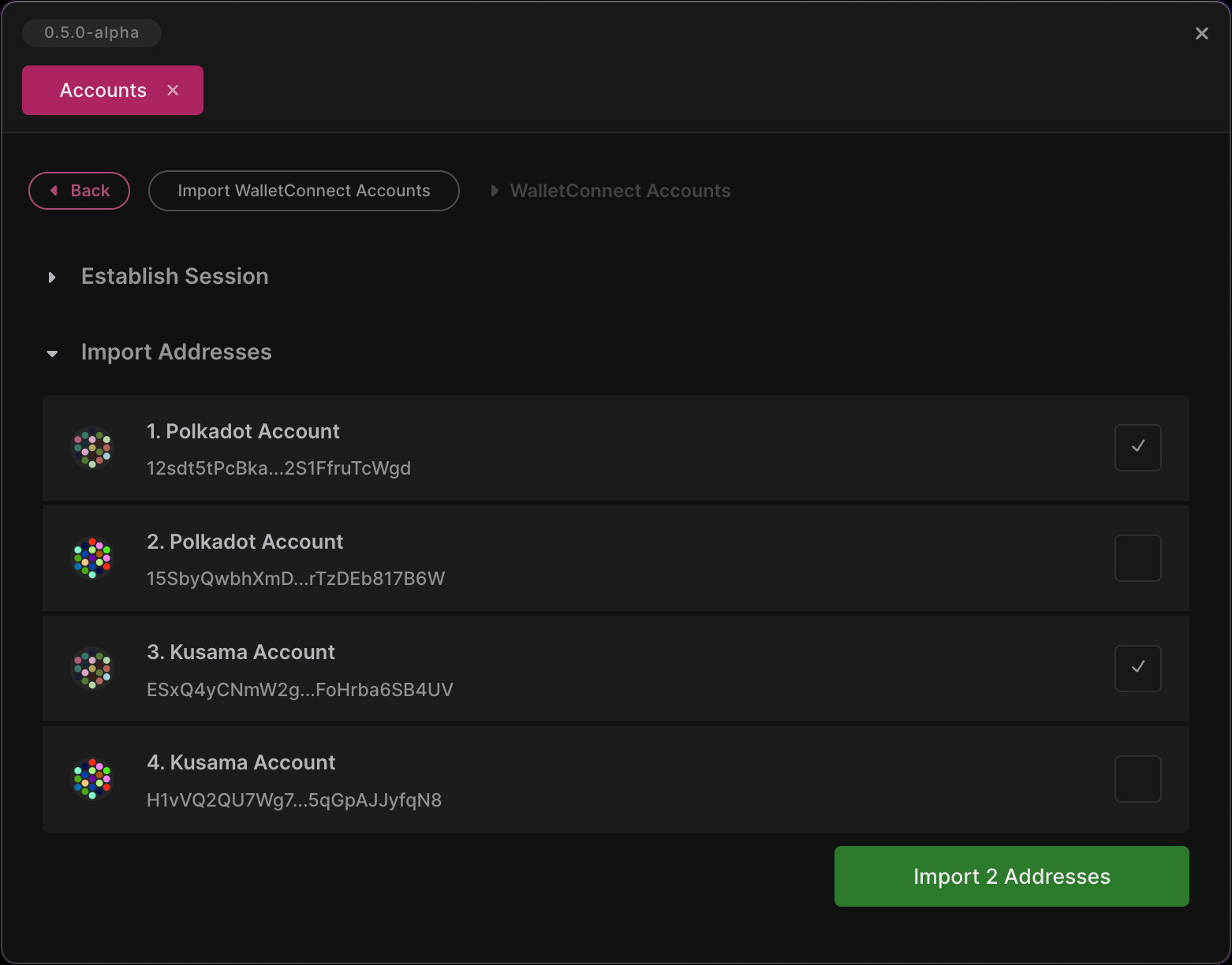
Upon clicking the green Import button, your selected addresses will now be listed on the WalletConnect Accounts page. You can manage the accounts just like any other account added to Polkadot Live.
Click the Import WalletConnect Accounts button at any time to return to the import UI, where you can import more accounts using WalletConnect.
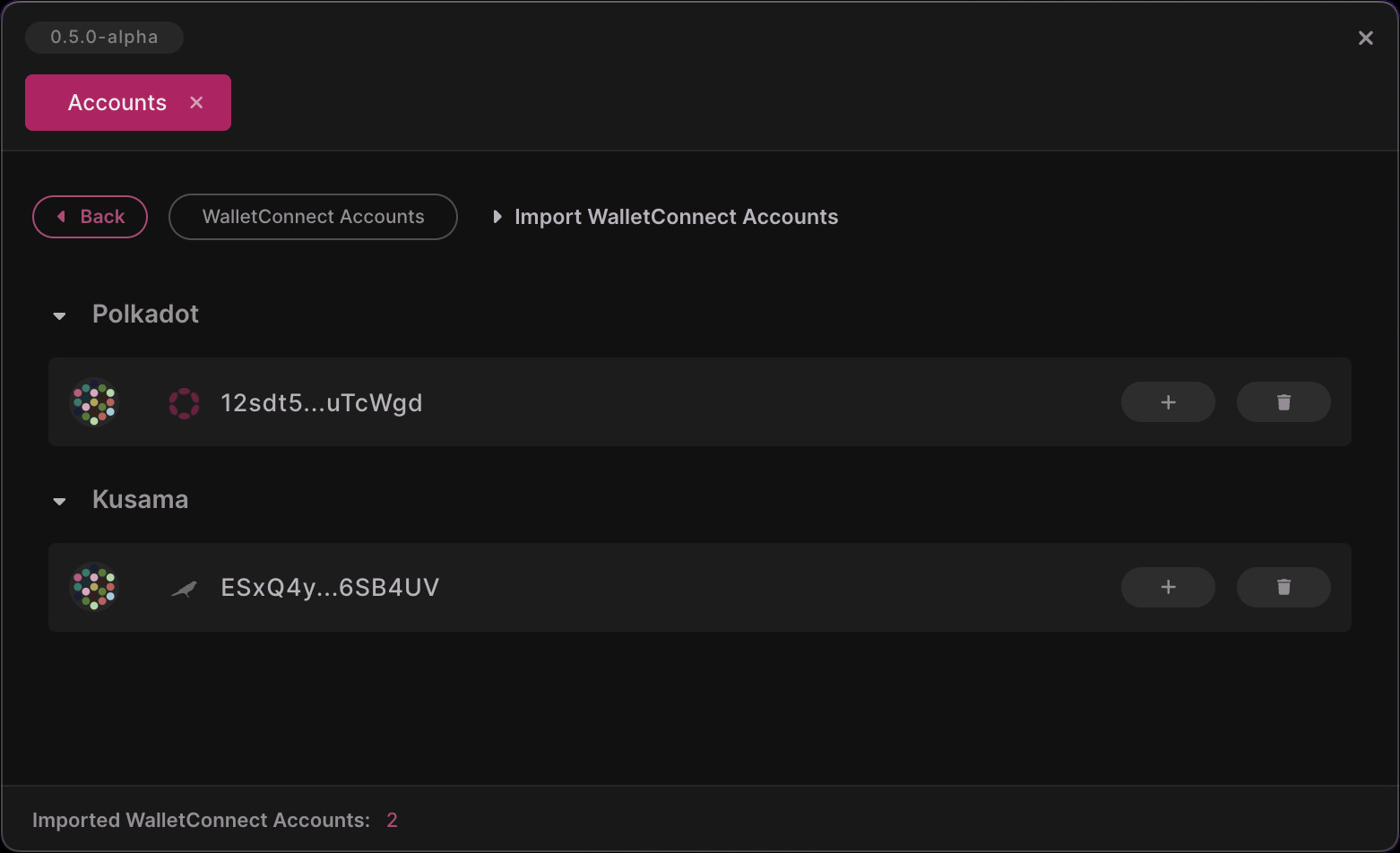
Merged PRs
View Merged PRs
Other UI Changes
New styling for help overlay definitions builds upon Polkadot Live's design direction of using clean, minimal and effective UI components.
Merged PRs
View Merged PRs
Architecture Improvements
This release sees architecture improvements for handling Polkadot Live's online and offline modes. More specifically:
- An
isConnectedflag tracks whether the host system is connected to the internet or not. - An
isOnlineModeflag tracks whether the application itself should be presented in online or offline mode.
Polkadot Live's relay system allows all open windows to remain synced and receive the most up-to-date state of these flags at all times. As a result, UIs instantly reflect the state of these flags application-wide, and automatically change when either of the flags are updated.