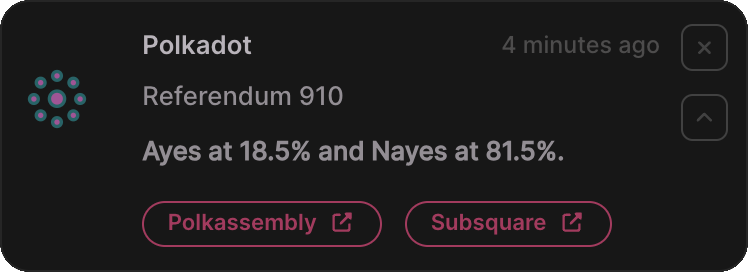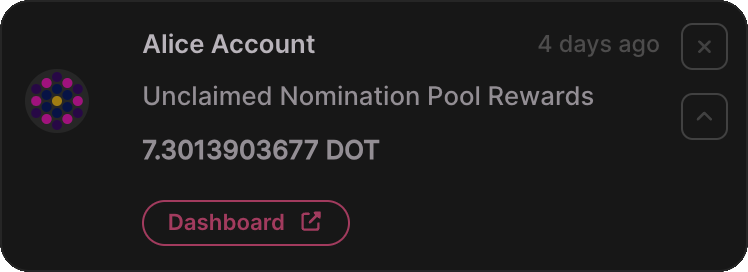Events Tab
Events Listing
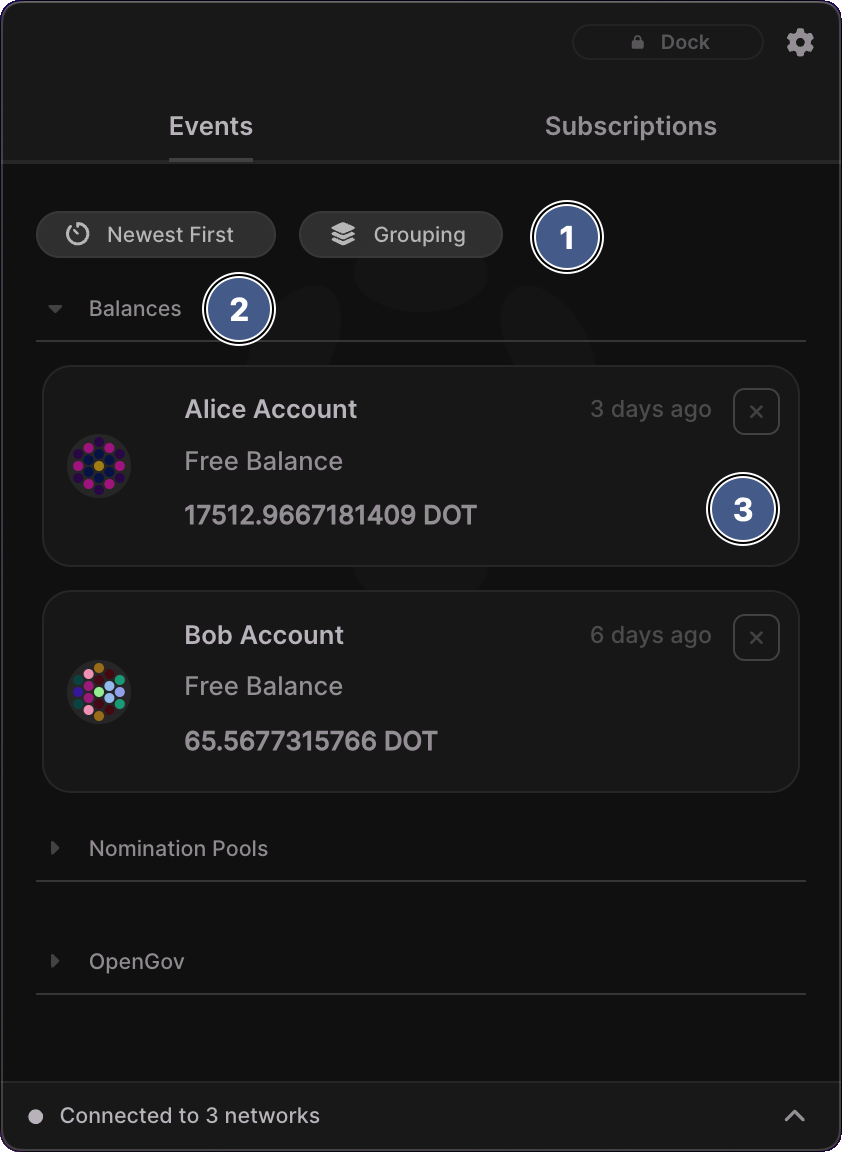
1. Sorting controls
Use the sorting controls to customize how events are listed. The sorting controls row comprises the following buttons (documented from left to right):
-
Newest First
Render events in descending (newest first) or ascending (oldest first) order. An event's timestamp is used to determine the sorting order. -
Grouping
When turned on, events are grouped by their category. When this button is off, events are rendered as a single list and un-categorized.
2. Events group
Event items are grouped by their respective subscription category. Click on a group header to expand and collapse it, respectively.
3. Event item
An event item is comprised of the following information:
- Title: Normally an account or network name.
- Subtitle: Normally the corresponding subscription name.
- Notification Text: The actual notification text.
Event items are dynamically rendered where some have more features than others, such as actions and links. Consult the documentation below to understand these features below.
Event Items
Overview
An event item may have dynamic buttons which are referred to as actions and links:
- Actions: Allow you to submit an extrinsic in response to an event item.
- Links: Allow you to open a webpage in a browser window to inspect the result of an event in more detail.
As an example, consider an Unclaimed Nomination Pool Rewards event item:
- Action buttons to Compound or Withdraw the rewards are present on the event item, providing it's associated account is not a read-only account. Clicking either one of these buttons will open the Actions window, allowing you to sign and submit the extrinsic to its respective blockchain network.
- A link button is included that opens the Staking Dashboard website in a browser window. You are subsequently able to inspect your nomination pool setup in more detail via the Staking Dashboard website.
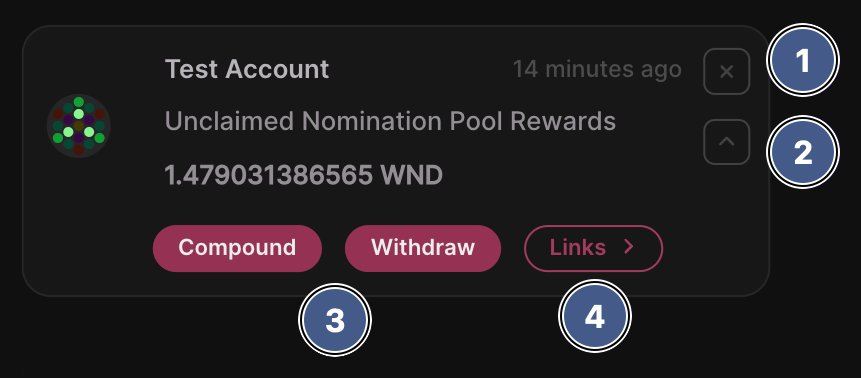
1. Dismiss button
Click this button to remove an event item from Polkadot Live. Its UI and associated storage data will be permenantly deleted.
2. Expand actions button
Click this button to expand and collapse the event item's associated action and link buttons.
If an event item has actions associated with it, they will be shown by default. If it only contains links, it will be in a collapsed state.
3. Action buttons
Action buttons are displayed as a solid button with a Polkadot pink background and white text. Click these buttons to open the Actions Window in order to inspect and submit an extrinsic.
4. Links button
Click this button to display an event item's links. If no links are present for an event, this button will not be shown. Upon clicking this button, actions will animate out of the event item, and links will animate in.
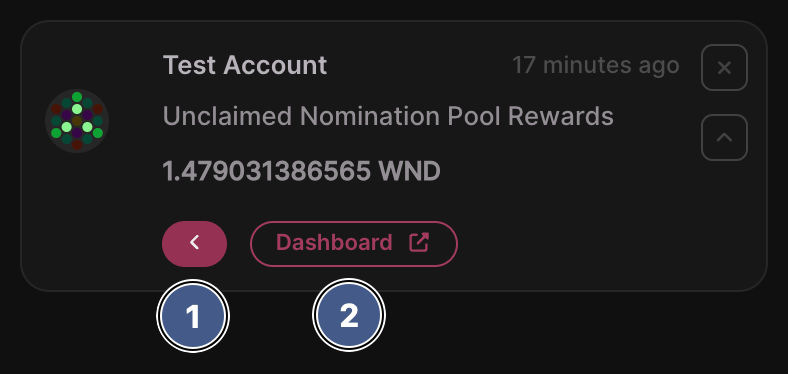
1. Back button
Click this button to display an event item's actions. If no actions are present for an event, this button will not be shown. Upon clicking this button, links will animate out of the event item, and actions will animate in.
2. Link items
Link buttons are displayed as a hollow button with a Polkadot Pink border and text color. The text represents which website will be opened upon clicking the button - some examples include Staking Dashbaord, Polkassembly and Subsquare.
Examples
An event item with both actions and links associated with it:
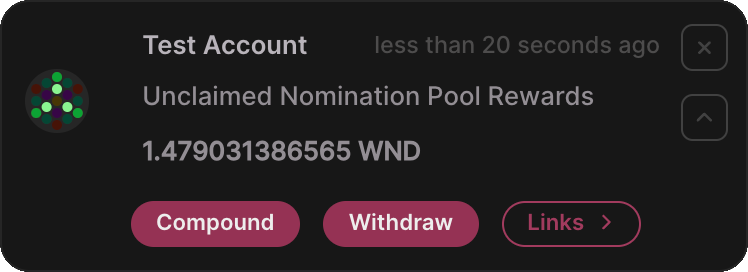
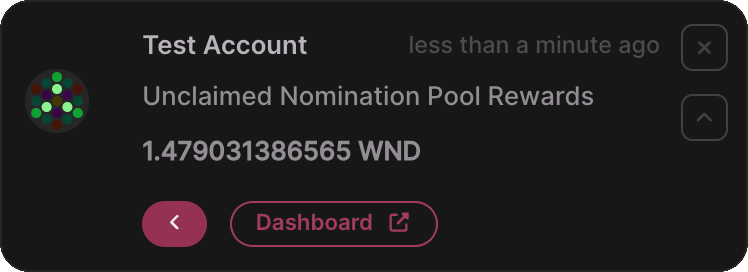
Event items with only links associated with it. Note that Alice Account is a read-only account, which means that action buttons will not be rendered on the event, in this case to compound or withdraw nomination pool rewards: