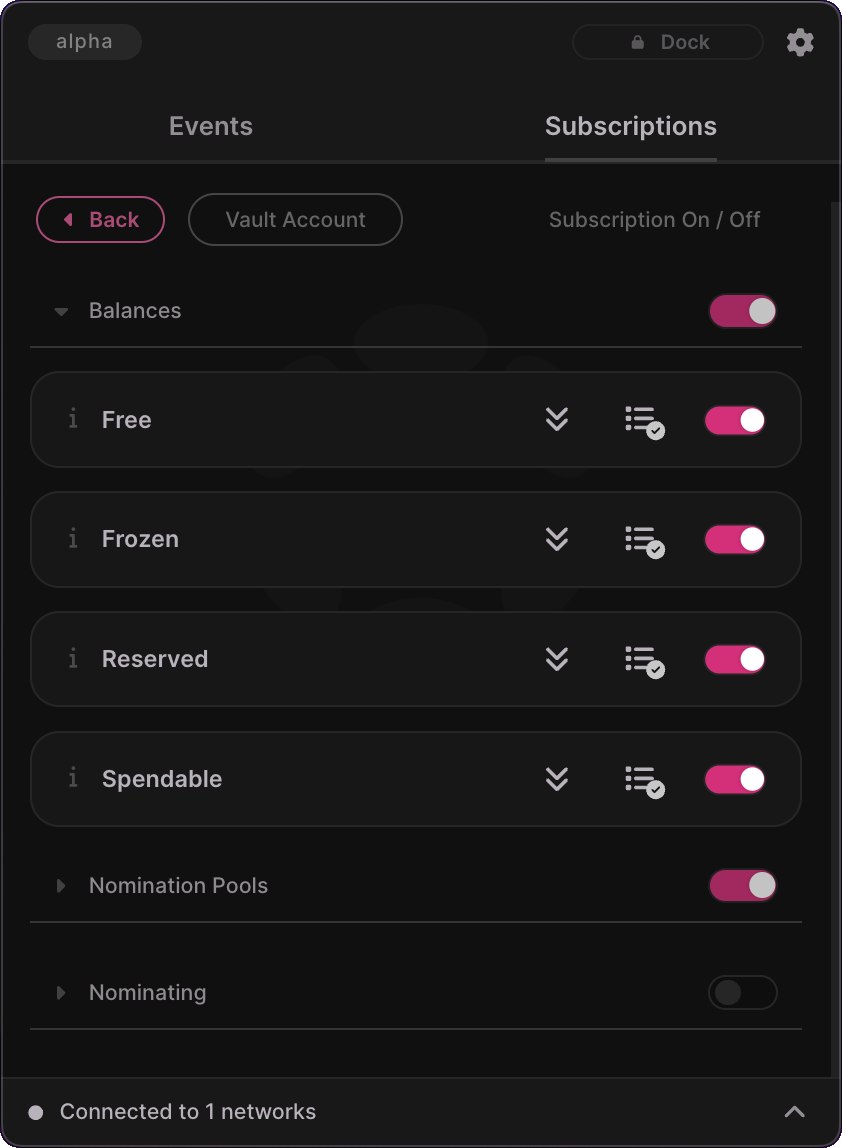Importing Polkadot Vault Accounts
Follow the steps detailed below to import accounts via the Polkadot Live mobile application. Polkadot Live can currently import Polkadot, Kusama and Westend encoded addresses.
1. Open the accounts window.
Click the cog icon in the main window's header to open its menu, and then click Accounts to open the corresponding window.
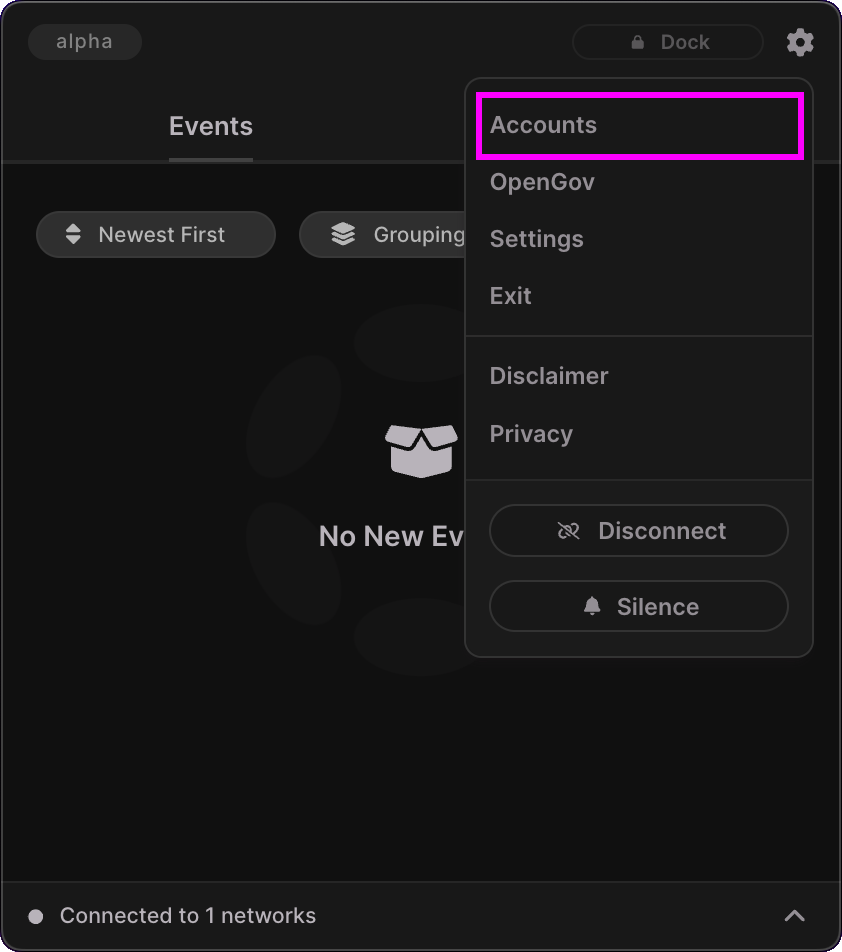
2. Click the Polkadot Vault card's Manage button.
From the Accounts window home page, click the Manage button inside the Polkadot Vault card.
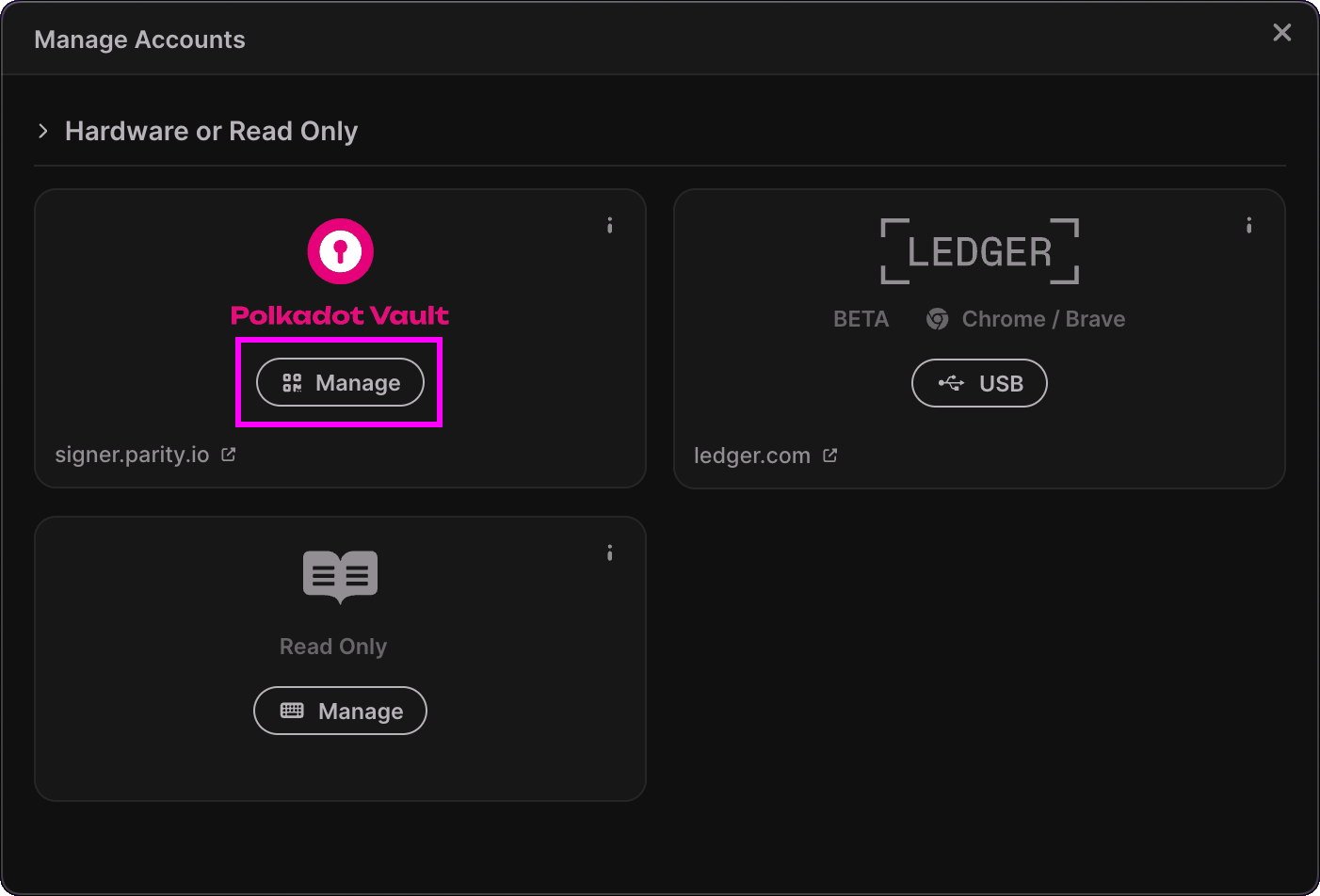
3. Click the Import Polkadot Vault Account button.
The following screen will be displayed if Polkadot Live is not managing any Polkadot Vault imported accounts. Click on the Import Polkadot Vault Account button to continue.
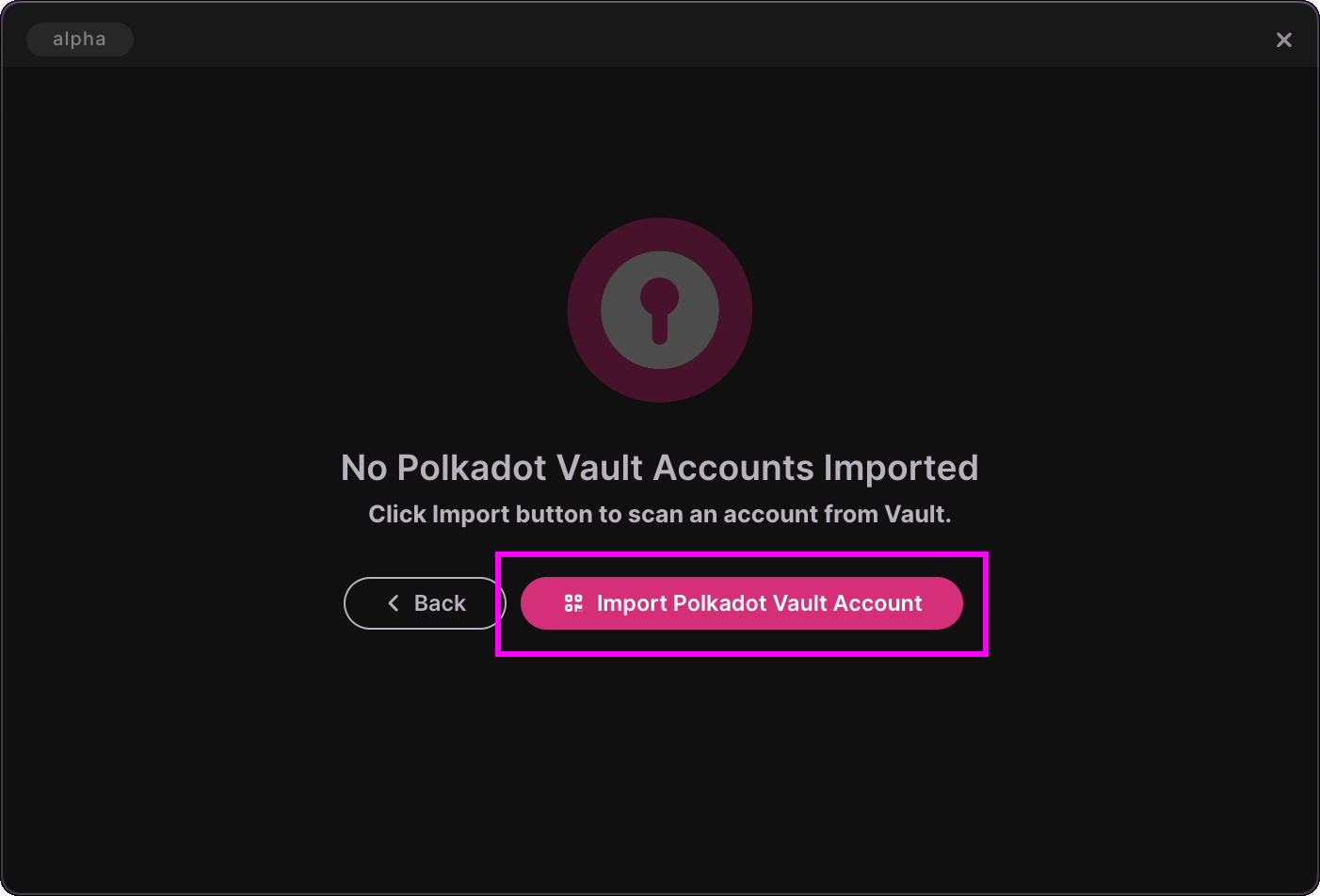
4. Scan an account's QR code from the Polkadot Vault application.
An overlay will render showing your system's camera output. From here, open an address QR code within the Polkadot Vault application, and hold the QR code infront of the camera. Polkadot Live will detect and read the QR code caught on camera, and add a corresponding account entry to the Accounts window.
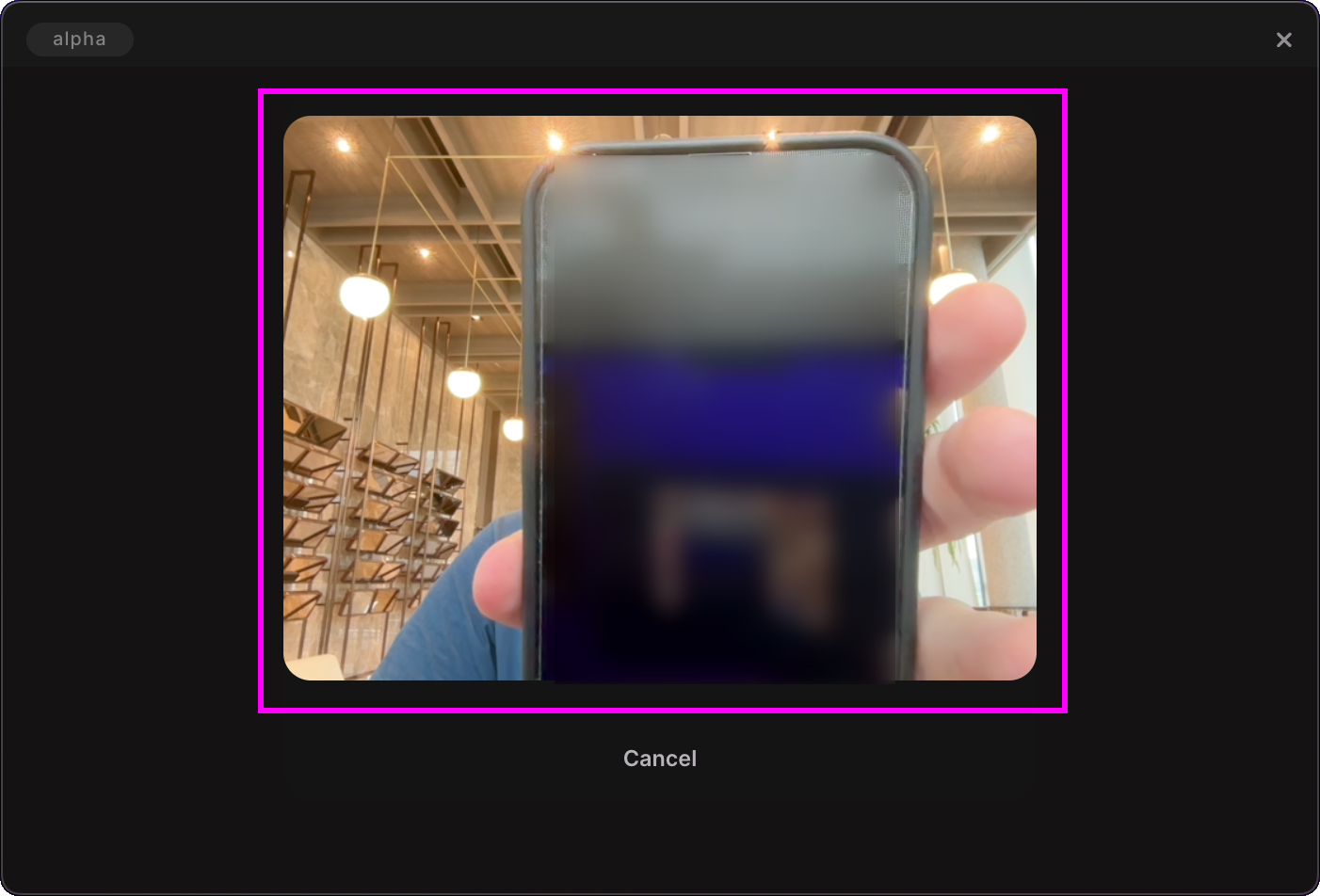
5. Wait for the account to import.
A 3-dot animation will be rendered over the Add/Remove button while the account is being imported. During this import process, the account's data will be fetched from its corresponding blockchain network. Such data will include its balance and staking status.
After the import process completes, a native OS notification will be shown to notify you of a successful import. The account will also be listed under the main windows Subscriptions tab. This means that you can now manage the account's subscriptions in the main window.
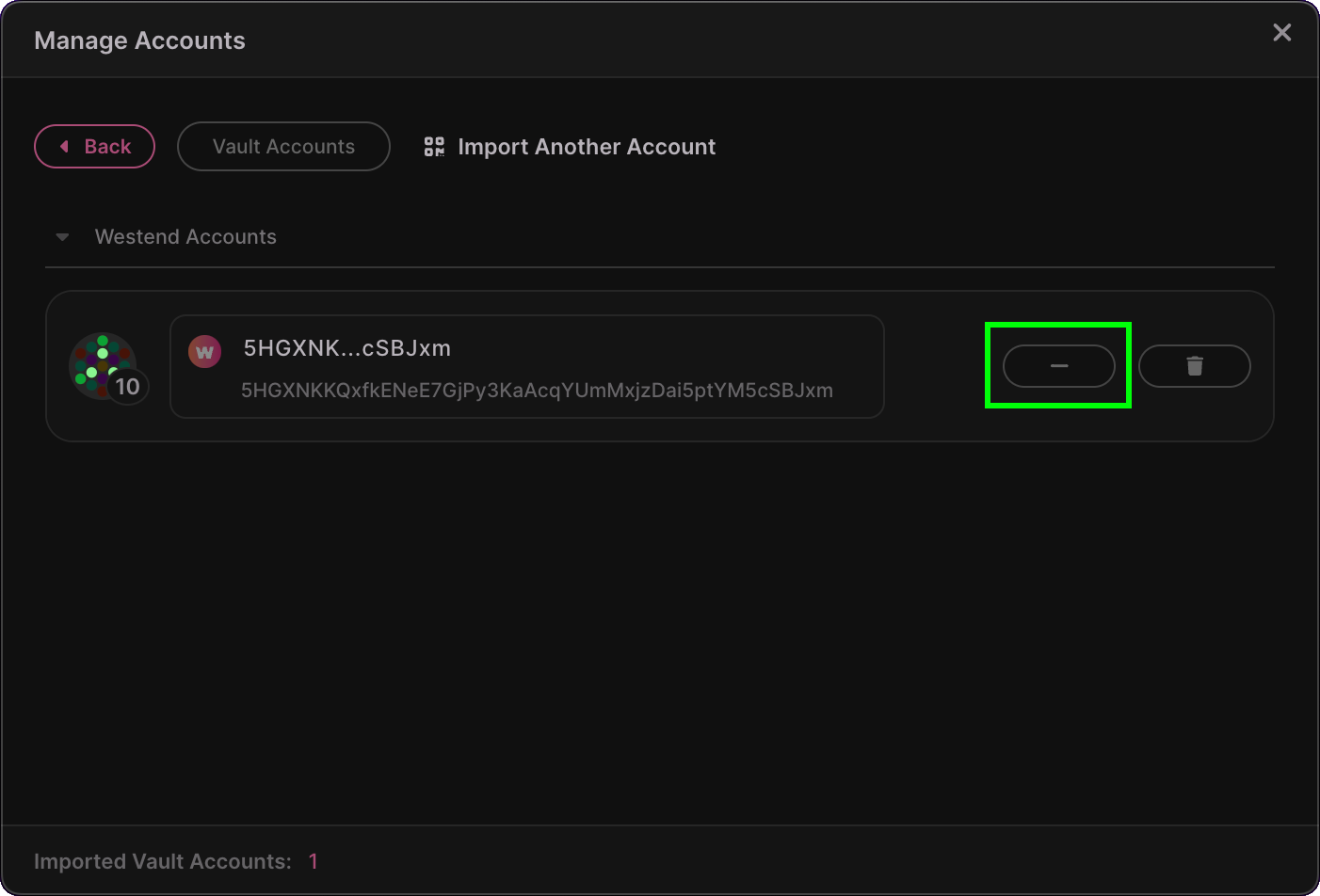
6. Rename the imported account.
By default, an imported account's name will be a truncated version of its encoded blockchain address. It is recommended to name an imported account to make it easily identifiable within the application. To rename an account, simply click its name (the text above its address) and type in a new one. Press the Enter key after you've typed in a name to save it.
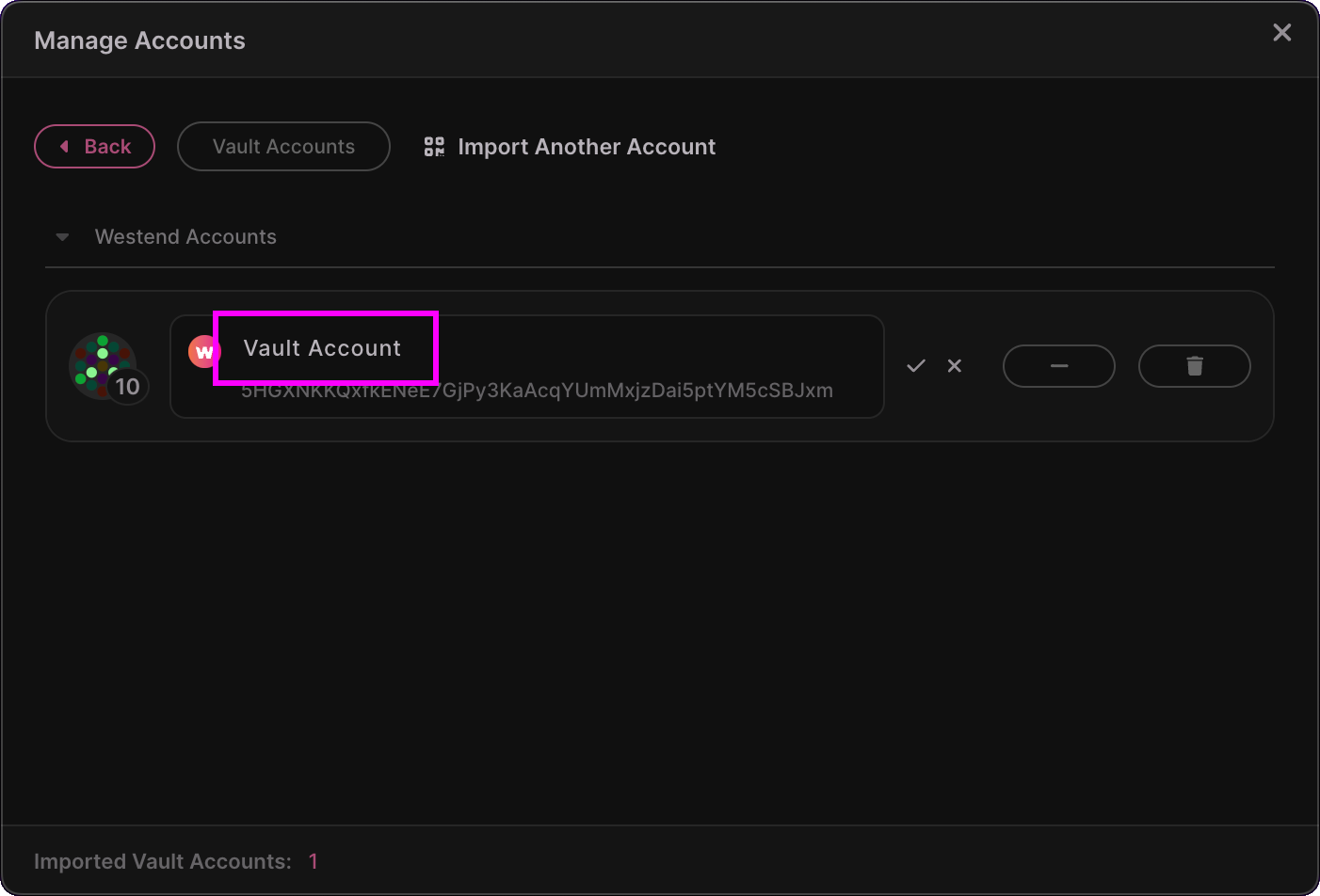
7. Click the account entry in the main window.
Close the Accounts window and return to the main window. Click its Subscriptions tab to see your imported account listed. Click on the imported account entry to view and manage its subscriptions.
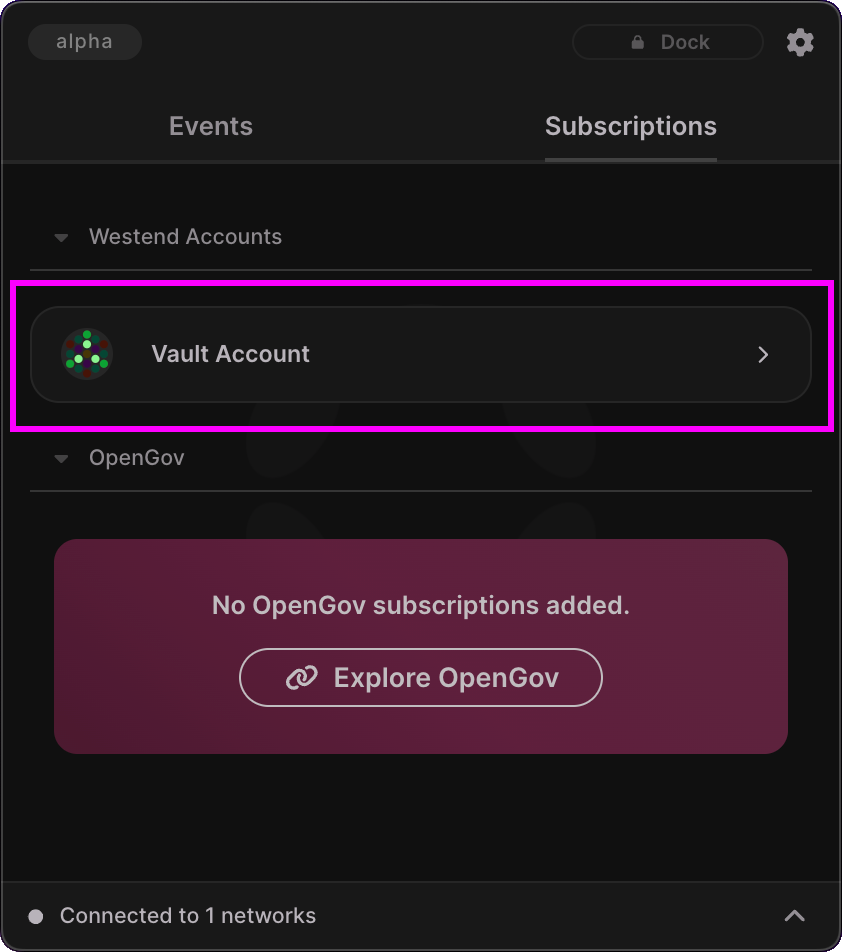
8. Manage the account's subscriptions.
From here you can manage and preview subscriptions for the imported account.